https://blog.gtwang.org/linux/install-ubuntu-linux-to-usb-stick/
將 Ubuntu Linux 安裝在 USB 隨身碟中的步驟教學
這裡以 Ubuntu MATE 為例,示範如何將 Ubuntu Linux 安裝在 USB 隨身碟中,完全不影響原本電腦中的作業系統。
有些人會想要在既有的電腦上安裝 Linux 系統,但是又不想隨意變動原本的 Windows 作業系統與硬碟上的資料,除了儲存空間的考量之外,也會擔心萬一以後不用 Linux 的時候,要改回來會非常麻煩(其實更擔心改不回來)。
以往比較常見的做法是直接再買一顆硬碟,把 Linux 系統灌在新硬碟上,跟舊的硬碟分開,不過如果是筆記型電腦就比較難這樣處理,而且拆裝硬碟也很麻煩,而現在由於隨身碟的價格越來越低,幾乎可以把隨身碟當作硬碟用,我們可以將 Linux 系統直接安裝在隨身碟上,這樣不僅拆裝方便,也不影響既有電腦的 Windows 作業系統。
不過使用隨身碟安裝 Linux 系統也不是沒有缺點,由於隨身碟的硬體有存取次數的限制,如果過度使用的話,隨身碟比較容易壞掉(wear out),不過如果你的隨身碟是終身保固的,而且也不會存放重要資料的話(或是做好備份),應該也沒什麼關係。
本篇所呈述的操作步驟有可能不適用於所有的環境,請自行斟酌參考。
以下我用 Ubuntu MATE 來示範將 Linux 安裝在 USB 隨身碟上的過程。首先是要準備好安裝所需要的東西:
- 安裝用的 ISO 檔
- 請從 Ubuntu 的網站下載自己喜歡的 Linux 版本,基本上不管哪一種版本都可以,看自己喜歡,這裡我們以 Ubuntu MATE 做示範。
- 2G 以上的 USB 隨身碟或 DVD 空片
- 用來將 ISO 檔製作成 USB 安裝隨身碟,或是燒錄成 DVD 安裝光碟片,因為安裝完之後這個就沒有用了,所以如果有舊的 USB 隨身碟可以用是最好,這樣比較不會浪費一張光碟片。這裡我使用一個 8GB 的隨身碟做示範。
- 大一點的 USB 隨身碟一個
- 安裝 Linux 作業系統用,這個大小要多大因人而異,建議至少 8GB 以上,我這裡使用一個 32GB 的隨身碟做示範,另外建議使用 USB 3.0 以上的隨身碟,這樣效能會比較好。
STEP 2
插上 USB 安裝隨身碟(或是放入安裝 DVD 光碟),並且也將大的安裝系統用隨身碟也一起插上去,開機時選擇 USB 安裝隨身碟(或是安裝 DVD 光碟)開機。
插上 USB 安裝隨身碟(或是放入安裝 DVD 光碟),並且也將大的安裝系統用隨身碟也一起插上去,開機時選擇 USB 安裝隨身碟(或是安裝 DVD 光碟)開機。
STEP 3
進入開機選單時,選擇「Try Ubuntu without installing」。
進入開機選單時,選擇「Try Ubuntu without installing」。
STEP 4
進入到 Live 的 Ubuntu Linux 桌面之後,可以先將網路設定好,然後點選桌面上的「Install Ubuntu」捷徑。
進入到 Live 的 Ubuntu Linux 桌面之後,可以先將網路設定好,然後點選桌面上的「Install Ubuntu」捷徑。
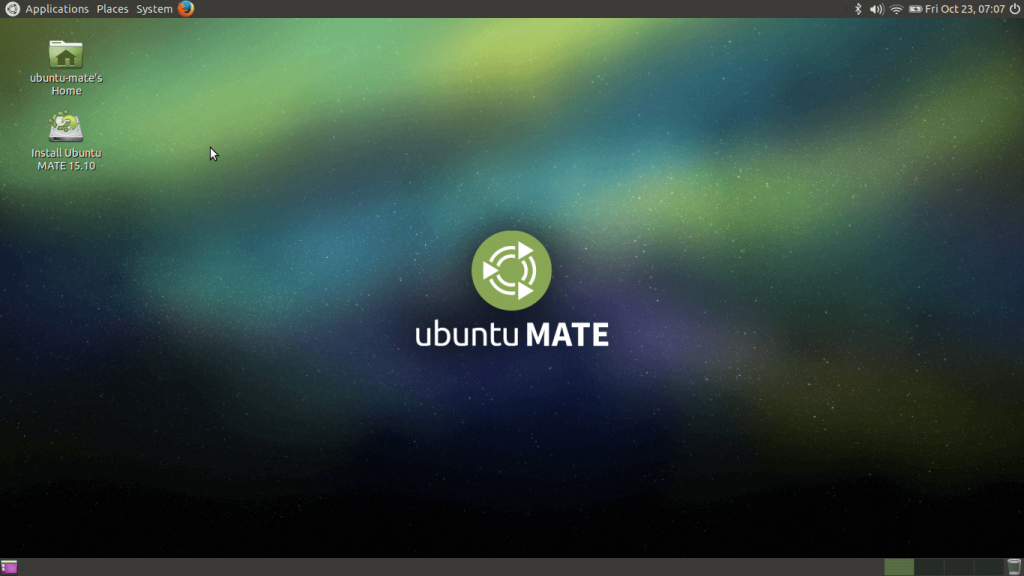
Ubuntu MATE Live 桌面
STEP 5
開始安裝,選擇語言。
開始安裝,選擇語言。
STEP 6
如果網路還沒設定,這裡可以設定一下網路,如果不想現在上網更新,也可以跳過。
如果網路還沒設定,這裡可以設定一下網路,如果不想現在上網更新,也可以跳過。
STEP 7
選擇是否要上網下載更新,以及安裝第三方軟體。
選擇是否要上網下載更新,以及安裝第三方軟體。
STEP 8
選則安裝類型,因為我們要把整個 Linux 安裝在 USB 隨身碟中,所以這裡請選擇「其他」。
選則安裝類型,因為我們要把整個 Linux 安裝在 USB 隨身碟中,所以這裡請選擇「其他」。
STEP 9
分割硬碟,這一步要特別注意,請找出自己的隨身碟,並進行磁碟分割,以我的例子來說,系統用的 32GB 隨身碟是
分割硬碟,這一步要特別注意,請找出自己的隨身碟,並進行磁碟分割,以我的例子來說,系統用的 32GB 隨身碟是
/dev/sdb,而安裝用的 8G 隨身碟是 /dev/sdc,所以我把 /dev/sdb 切成兩塊,一個是 swap,另一個是系統用的 /。
在分割硬碟時請小心謹慎,不要動到自己有存放重要資料的硬碟,否則您的資料有可能會損毀!
這裡有一個很麻煩的地方就是硬碟的順序不是固定的,如果 32GB 的隨身碟在開機後才插上去,那麼系統上的硬碟順序就會不同,請注意不要選錯。
當安裝用的 8GB 隨身碟不是系統上最後一個硬碟的時候,在安裝完之後,就會無法開機,這個問題後面我們再想辦法修正。
用來安裝開機程式的裝置,請選擇安裝系統的那一個隨身碟,至於要裝在 MBR 或是個別的分割區,我也不是很確定,我看網路上有文件寫要裝在
/dev/sdb1 分割區,但是我的狀況卻要裝在 MBR(/dev/sdb)才能用,這部分要自己測試。
STEP 10
分割好硬碟之後,做一次最後確認。
分割好硬碟之後,做一次最後確認。
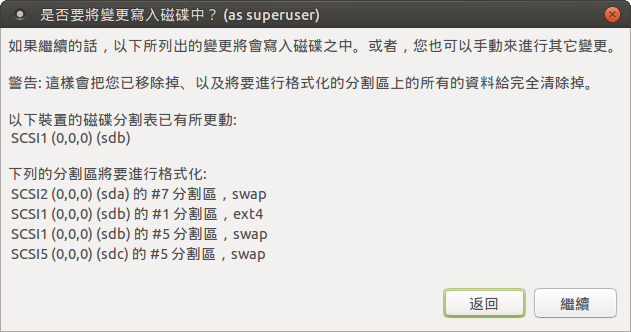
最後確認
STEP 11
接著開始安裝,並且選擇自己的所在地。
接著開始安裝,並且選擇自己的所在地。
STEP 12
選擇鍵盤設定。
選擇鍵盤設定。
STEP 13
新增帳號。
新增帳號。
STEP 14
等待安裝完成。
等待安裝完成。
STEP 15
安裝完成之後,如果幸運的話,就可以用 32GB 的隨身碟開機進系統了。
安裝完成之後,如果幸運的話,就可以用 32GB 的隨身碟開機進系統了。
但是如果運氣不好,很可能就會開不了機,這時候可以嘗試使用安裝用 8GB 隨身碟開機再進入到 Live 系統,並將 32GB 的隨身碟插進去,掛載之後,去修正 grub 的設定。
首先可以嘗試將 grub 安裝在不同的磁區,假設 32GB 隨身碟掛載在
/media/ubuntu-mate/c89b3177-5975-42cc-b29c-5c193ac17f5c,我們可以透過下面這個指令重新安裝 grub 開機程式到 /dev/sdc:grub-install --boot-directory=/media/ubuntu-mate/c89b3177-5975-42cc-b29c-5c193ac17f5c/boot /dev/sdc
另外,如果在安裝階段時,安裝用的 8GB 隨身碟不是系統上的最後一顆,例如 32GB 的隨身碟是
/dev/sdc,而 8GB 的隨身碟是 /dev/sdb,那麼在安裝完成之後,將 8GB 的隨身碟拔掉,使用 32GB 的隨身碟開機時,系統的硬碟編號就會改變,正常來說原本 32GB 隨身碟的 /dev/sdc 就會變成 /dev/sdb,但是 grub 的設定檔在安裝時就已經寫死了,所以就會造成重新開機之後,系統找不到 /dev/sdc,就開不了機了。
這個問題是很煩人的問題,比較簡單的補救方式就是在掛載 32GB 的隨身碟之後,去修改上面的
boot/grub/grub.cfg,將裡面的 root 相關設定修改一下,以我的狀況來說,我是將所有的 hd2 取代成 hd1,這樣就可以順利進到系統了。
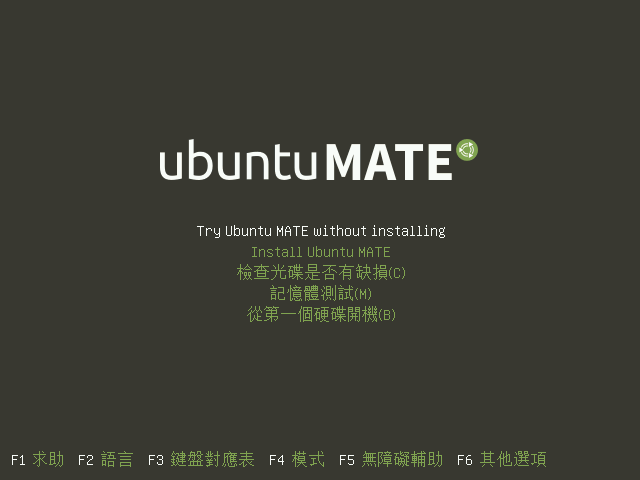
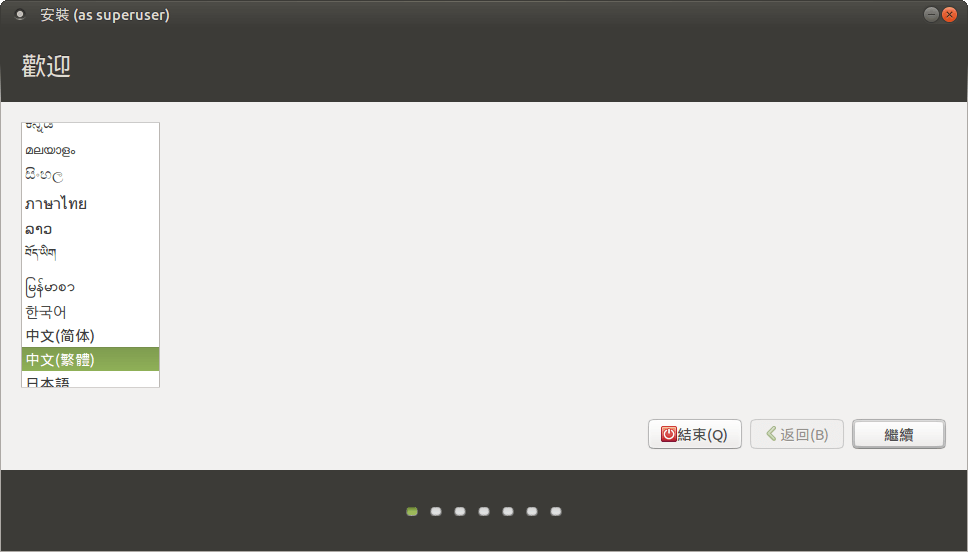
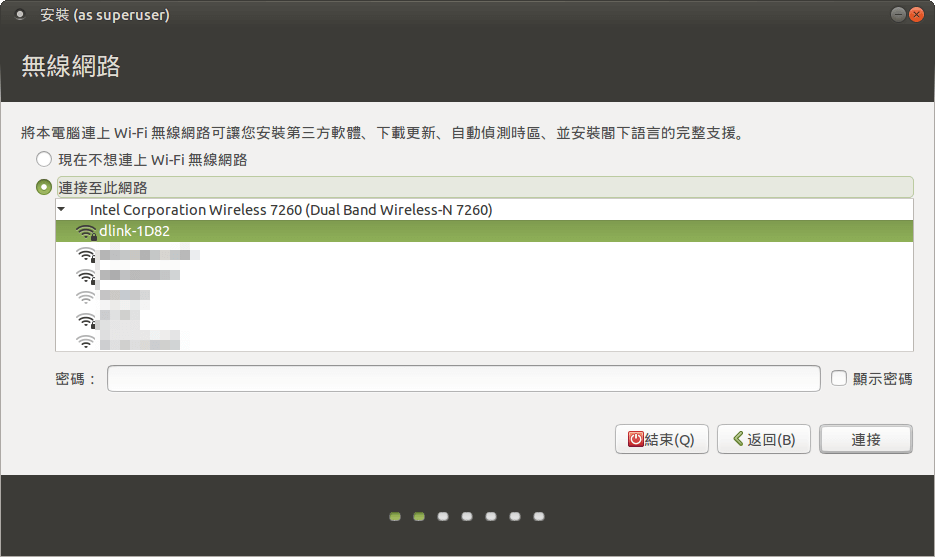
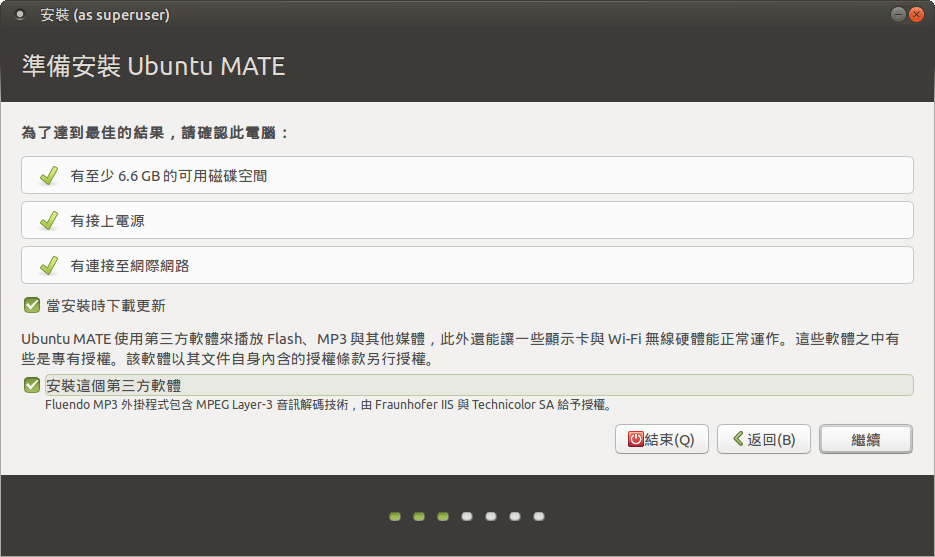
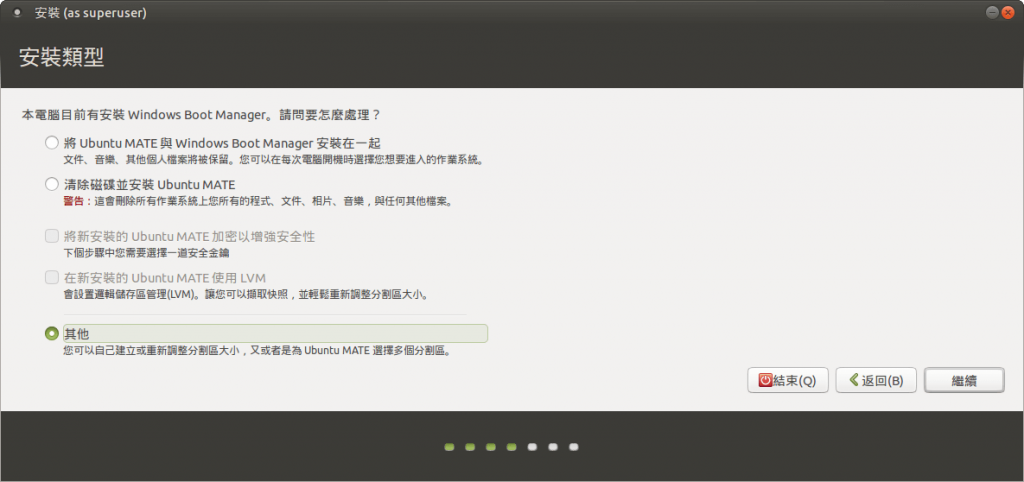
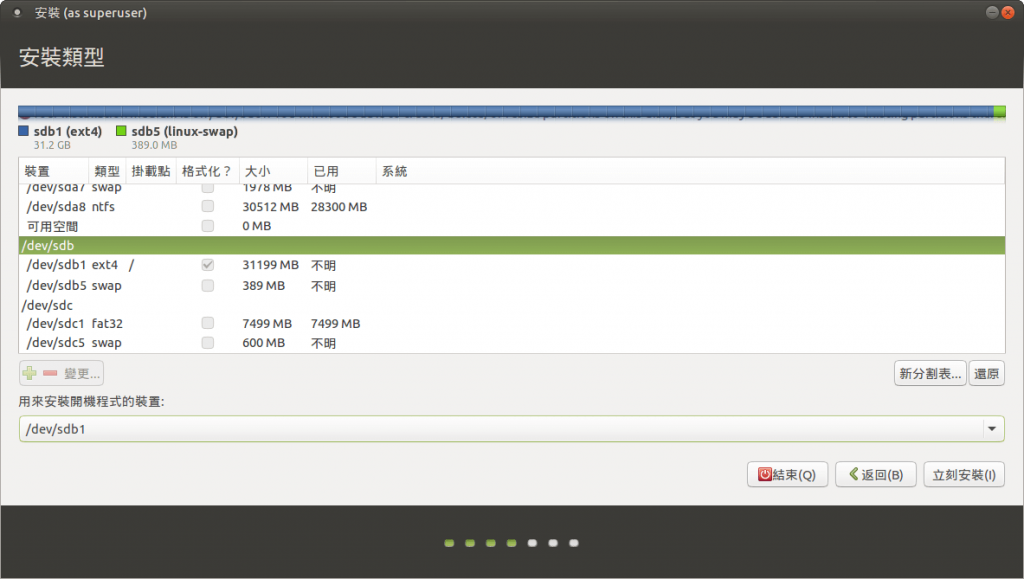
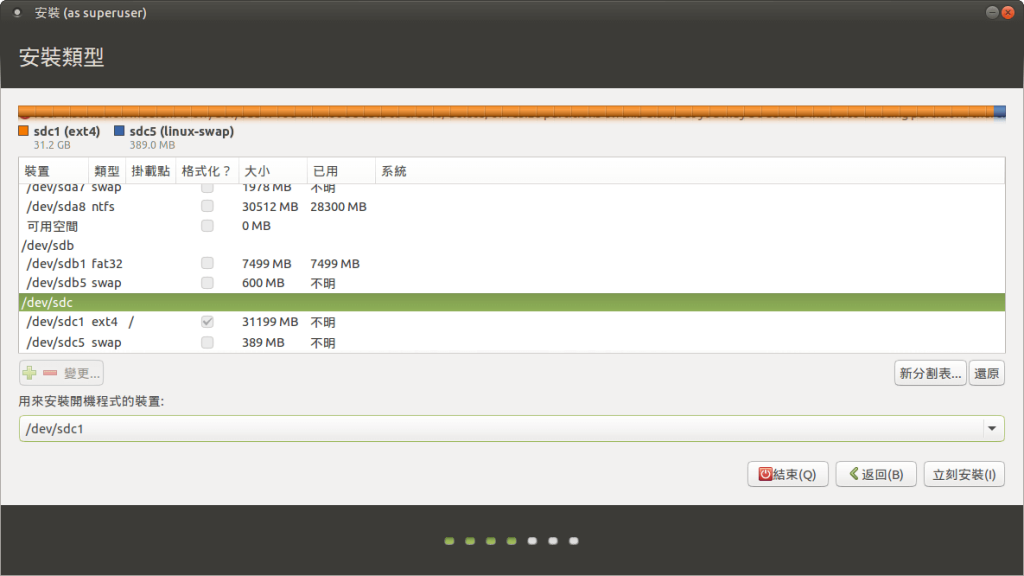
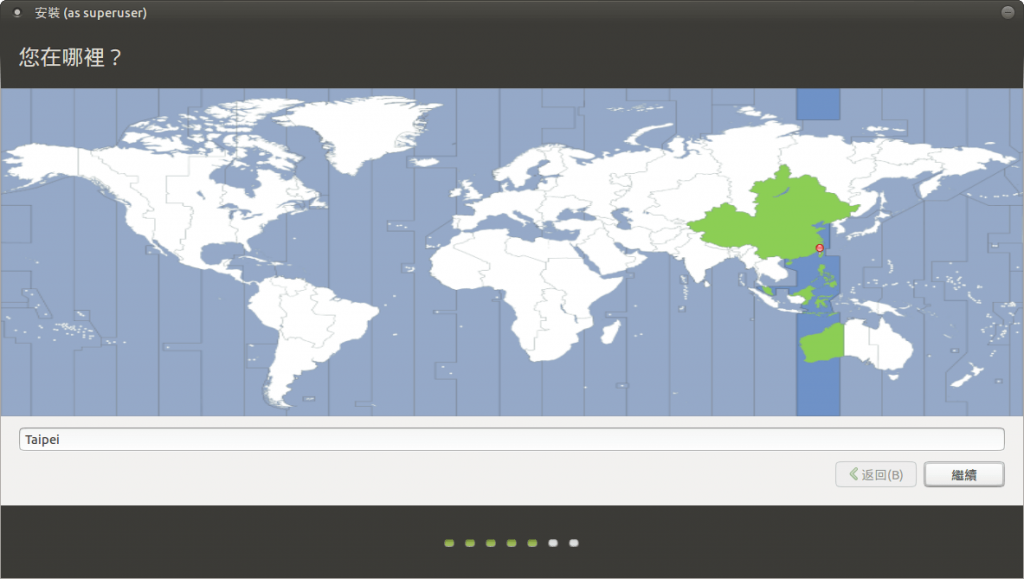
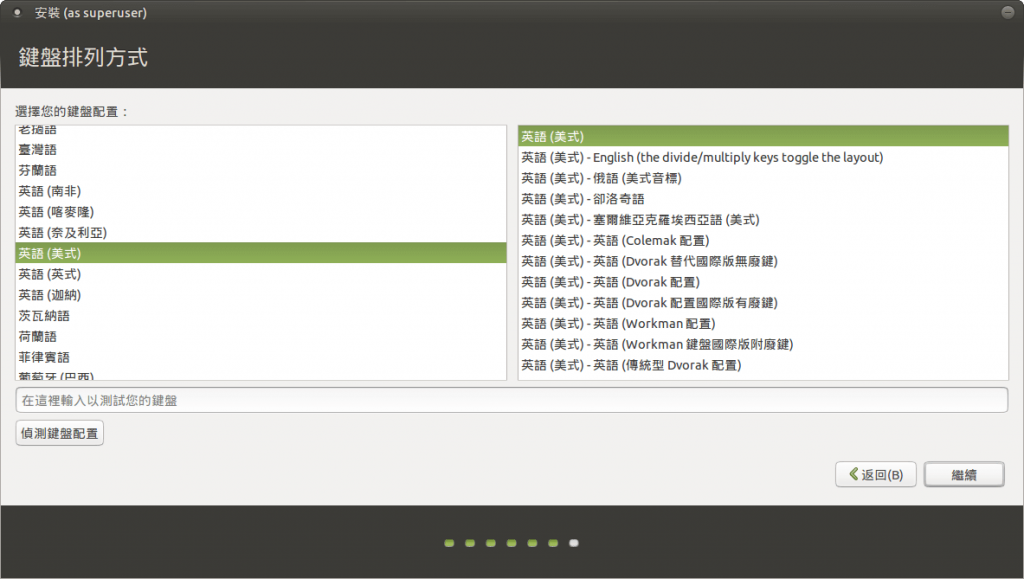
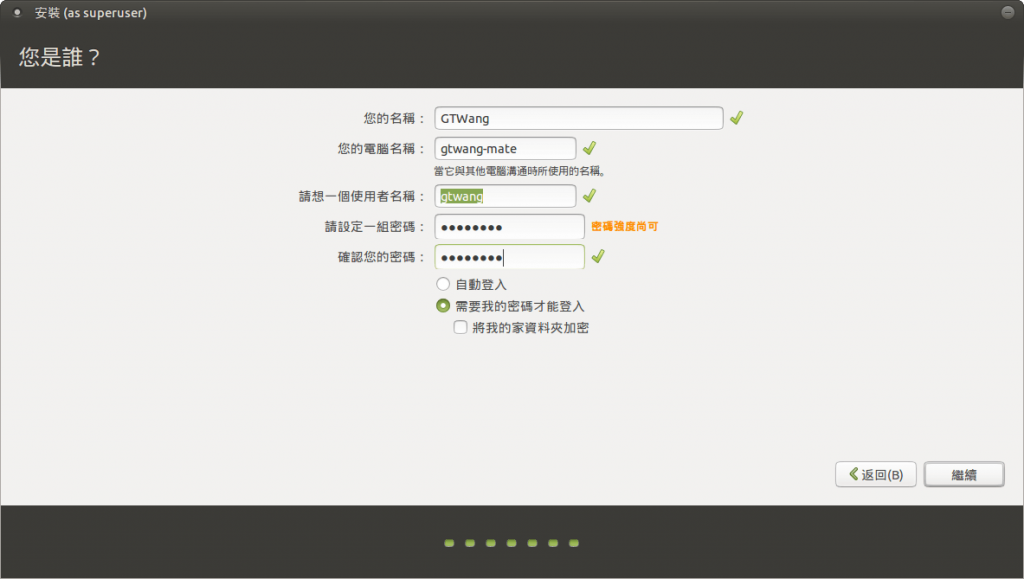
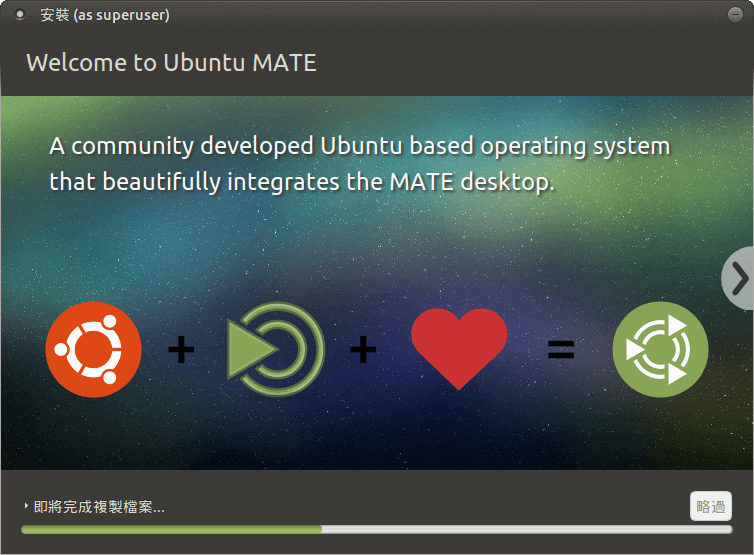

沒有留言:
張貼留言